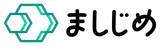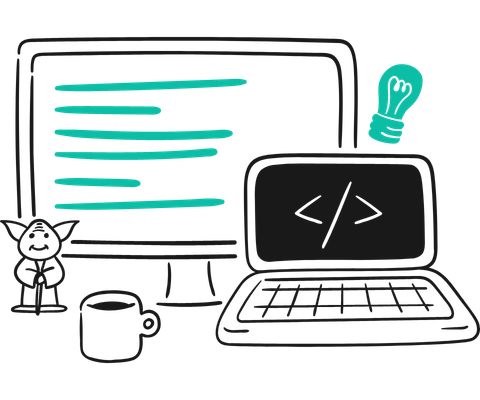
スタッフブログ
miCheckerの使い方
こんにちは!kanappleです。
今回はウェブアクセシビリティ評価ツールのmiCheckerを紹介します。
miCheckerは総務省が開発、提供を行っているWindows用のツールで、最新はVer.3.1になります。
miChecker実行可能環境
・OS:Windows 10、11
・ブラウザ:Microsoft Edge
・メモリ:4GB以上
・ハードディスク空き容量:250MB以上(導入先フォルダにユーザーの書き込み権限が必要です)
・Java実行環境:Java 64bit版 Version 17
miCheckerのダウンロードと導入
総務省のページからダウンロードします。
miChecker
ダウンロードした圧縮(zip)ファイルを右クリックし「すべてを展開」を選択します。
※ダブルクリックではなく、必ず右クリックメニューから展開しましょう。
展開が終了したら「miChecker_v3_1」というフォルダが作成されます。
フォルダの中にはは概要説明と利用条件などをまとめたファイルや、検証結果を一時的に記録できるワークシート.xlsxなどがあります。
実行ファイルは「miChecker.exe」になります。
Javeの実行環境確認
miCheckerを利用するには、Java 64bit版 Version 17の実行環境が必要です。
まず、Java実行環境がインストールされているかを確認しましょう。
Windowsロゴをクリック > Windowsシステムツール > コマンドプロンプトを起動
または、検索バーに「cmd」と入力しコマンドプロンプトを検索し起動します。
コマンドプロンプトに
java -version
と入力し、Enterキーを押します。
Javaがインストールされている場合は、英語で情報が表示されるので、versionが17から始まっており、64bit、64-Bit、64Bitなどの記載があるかを確認します。
Javaがインストールされていない場合は以下のようなメッセージが表示されます。
「’java' は,内部コマンドまたは外部コマンド,操作可能なプログラムまたはバッチ ファイルとして認識されていません.」
Java実行環境導入
上記確認で、Javaがインストールされていなかった、もしくはバージョンが違った場合などはJavaの導入を行います。
Java入手先は色々とありますが、ここでは Adoptiumからのダウンロードについて説明します。
Adoptiumのダウンロードページにアクセスし、 [Windows] [x64] [JRE] [17]を選んだ状態でzipボタンを押します。
ダウンロードしたzipファイルを展開し、「jdk」で始まり「jre」で終わる名前のフォルダーがあることを確認します。
Java実行環境をmiCheckerから利用するための設定
上記で確認したフォルダーを右クリック「名前の変更」を選択し、フォルダ名を「jre」に変更します。
次にjreフォルダーをmiCheckerフォルダーに移動します。
miCheckerの使い方
準備ができたら、「miChecker.exe」をクリックしmiCheckerを起動します。
左側がブラウザ画面、右側は視覚化エリア、下はアクセシビリティの評価のレポートエリアになります。
左側のアドレスバーにチェックしたいページのURLを入力し、移動ボタンをクリックすると、ブラウザ画面に該当ページが表示されます。
音声ユーザビリティ確認する
左上のスピーカーアイコン(アクセシビリティ検証・音声ユーザビリティ視覚化)をクリックします。
すると右側にスクリーンリーダーなどを使用した場合にどの順に読み上げられるかを視覚的に確認することができます。
ロービジョンを確認する
視覚に障がいを持つ方の見え方をシミュレーションすることができます。
右上のパネルアイコン(設定パネルを開く)をクリックし、設定画面で「視力」「色覚異常」「水晶体透過率(年齢)」のシミュレーションの詳細を設定します。
設定が終わったら右上のメガネアイコン(ロービジョンシミュレーション実行)をクリックすると、右側にシミュレーション結果が表示されます。
詳細レポートを確認する
下の詳細レポートから、問題点のレポートをクリックすると視覚化エリアの該当箇所がハイライトされます。
また右クリックから「ソースHTMLを見る」を選択すると、新たにHTMLソースウィンドウが開きます。
問題箇所が明確な場合は、該当箇所がハイライトされて表示されます。
検証結果を保存する
miCheckerの検証結果はcsv形式で保存することができます。
右上の保存アイコン(結果を保存)をクリックし保存します。
まとめ
・miCheckerは総務省が開発、提供を行っているWindows用のアクセシビリティ評価ツール
・音声ユーザビリティがどのように読み上げられるかを視覚的に確認することができる
・視覚に障害がある方がどのように見えているかをロービジョンで確認することができる
miCheckerは、現状の問題点を知ることができる為、これからアクセシビリティ対応を行う場合やページの公開前の確認に役立ちます。
ですが、機械的に検証可能な項目を評価するので、全ての検証を自動的に行えるものではありません。
人の判断による検証の支援ツールとして活用しましょう。
この記事を書いた人

kanapple
HTML&CSSコーダー
フリーランスでウェブサイト制作をしています。
趣味はお酒と映画鑑賞です。
ましじめのスキルが必要ですか?
遠慮なくご相談ください。我々はあなたのプロジェクトに最善を尽くし、
あなたのウェブサイトの制作を強力にサポートいたします。