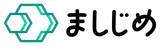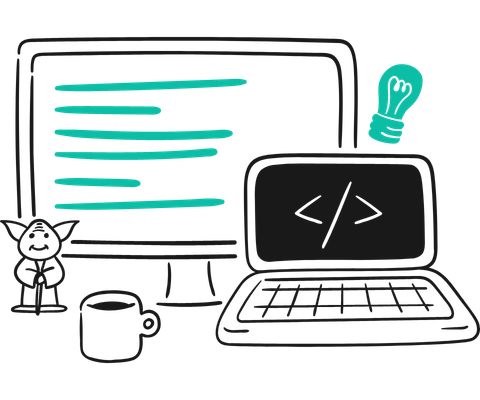
スタッフブログ
WordPress リダイレクトプラグイン Redirectionを使う
こんにちは。ましじめの田村です。
WordPressでページのリダイレクトをさせたい場合がありました。
プラグインの「Redirection」を使うと良さそうでしたので紹介したいと思います。
インストール
Redirection プラグインをインストールて有効化します。
セットアップ
有効化してプラグインページに行くと「基本セットアップ」がはじまります。
/wp-admin/tools.php?page=redirection.phpセットアップを開始します。
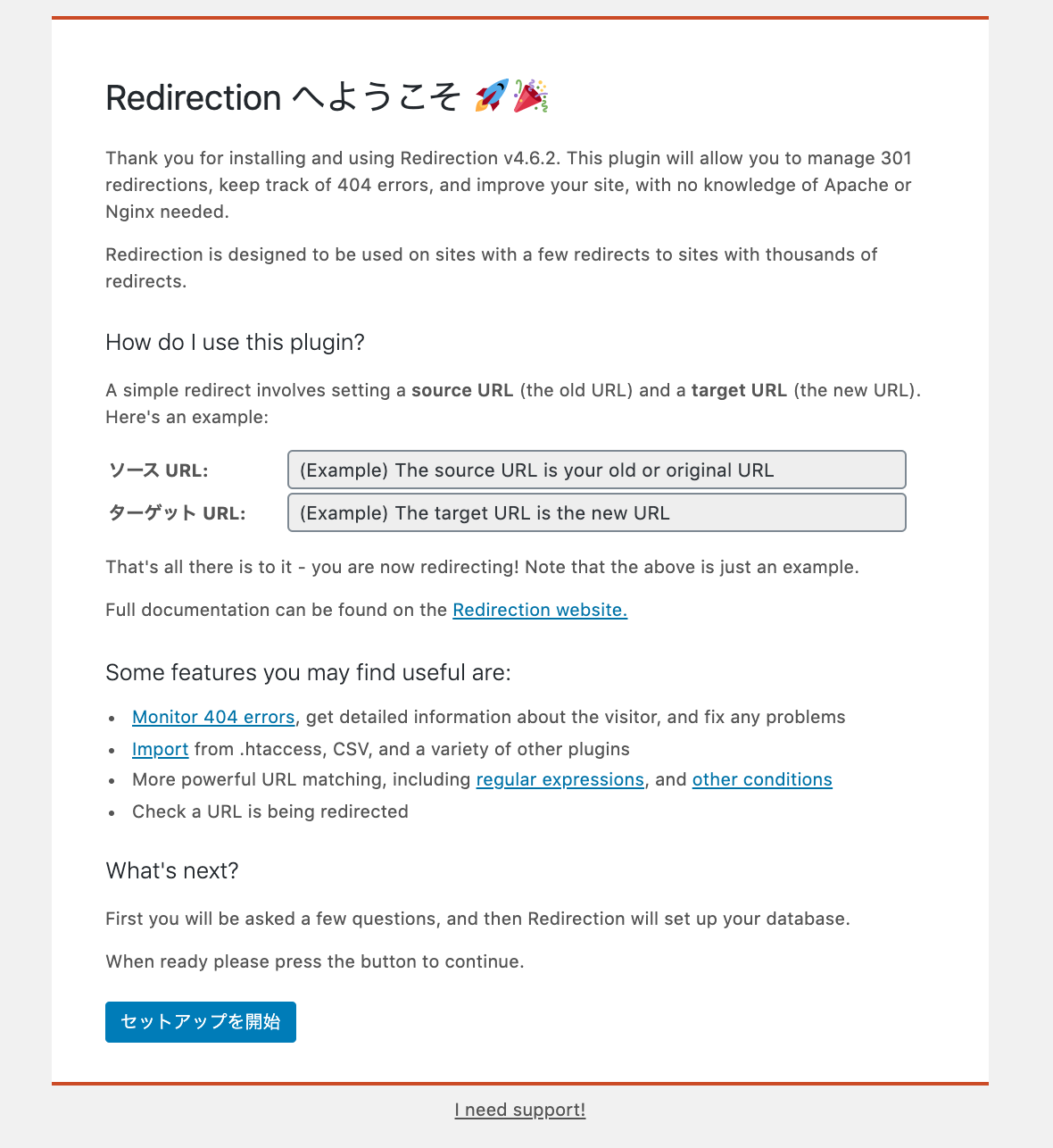
IP情報の保存の必要はありませんので今回は上2つにチェックとします。
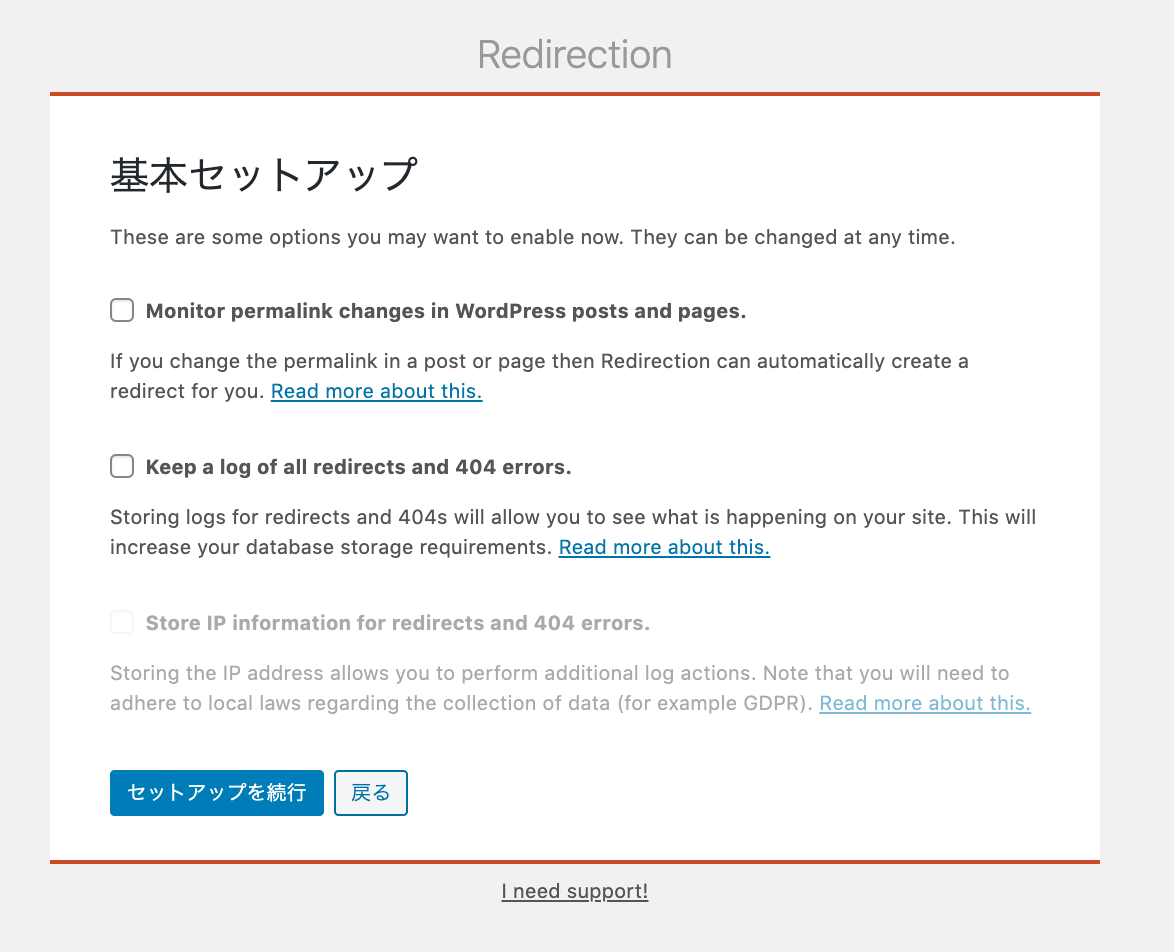
Monitor permalink changes in WordPress posts and pages.
WordPressの投稿とページのパーマリンクの変更を監視します。
Keep a log of all redirects and 404 errors.
すべてのリダイレクトと404エラーのログを保持します。
Store IP information for redirects and 404 errors.
リダイレクトおよび404エラーのIP情報を保存します。
セットアップを続行します。
指示の通り進みセットアップを完了します。
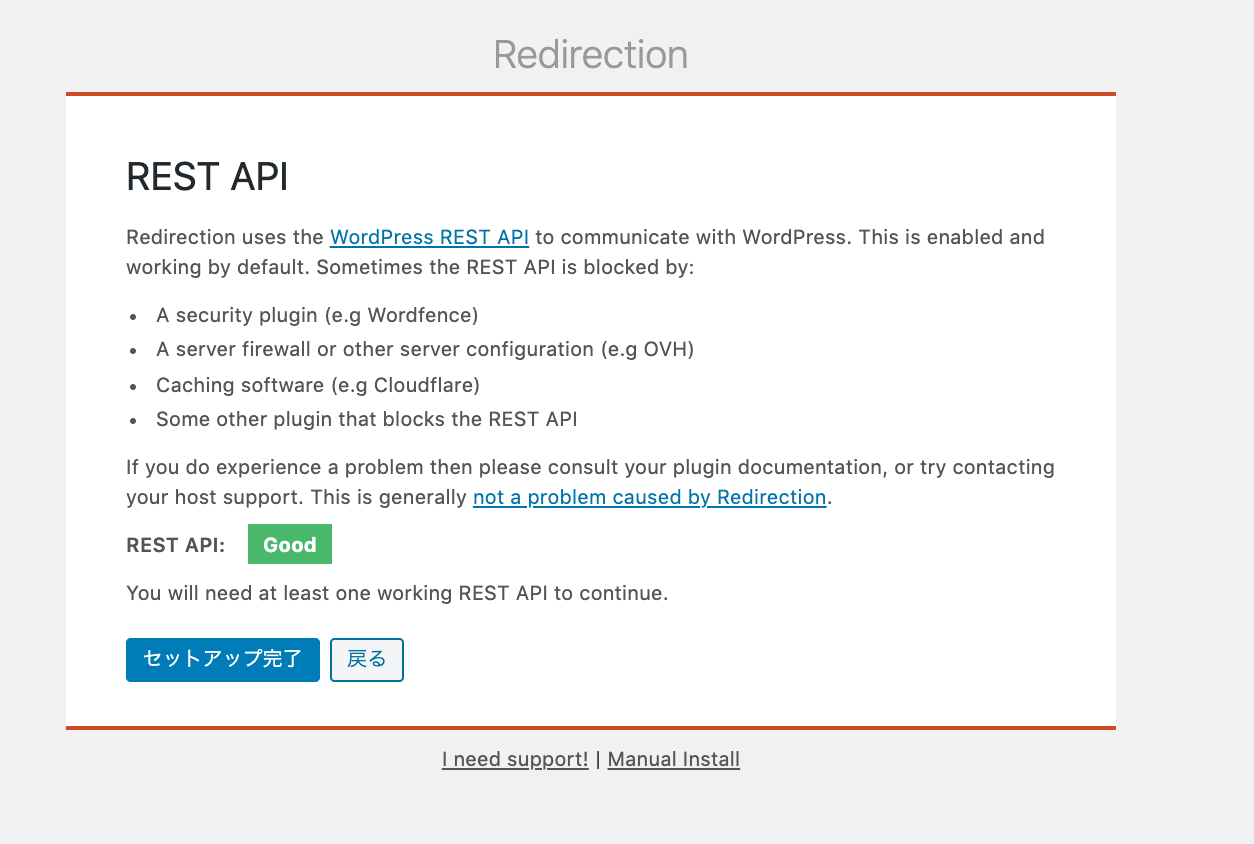
リダイレクト設定
セットアップ完了後設定画面に移動し、タブから「転送ルール」へ移動します。
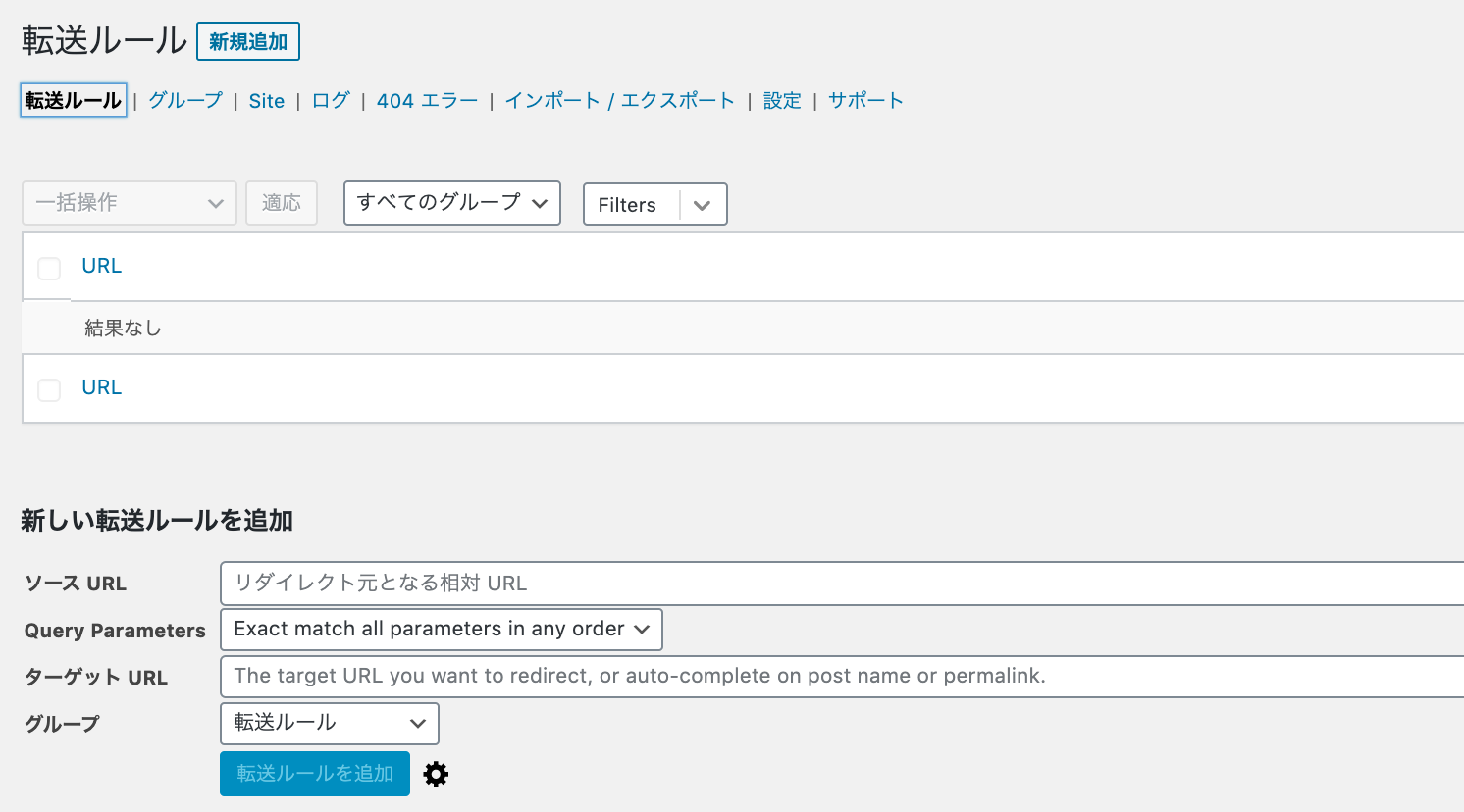
新しい転送ルールを追加から次を入力します。
- 「ソース URL」に「リダイレクト元URL」
- 「ターゲット URL」に「リダイレクト先URL」
基本的なリダイレクトはここの設定を使うことになると思います。
他も設定可能のようですので気になった方は確認してみてください。
以上「WordPress リダイレクトプラグイン Redirectionを使う」でした。
関連するタグ
この記事を書いた人
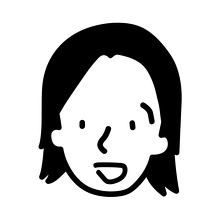
たむら しょうご
HTML&CSSコーダー
ウェブアクセシビリティ対応、フロントエンド開発、CMSを利用したウェブサイト制作を担当しています。
趣味はガーデニングです。
ましじめのスキルが必要ですか?
遠慮なくご相談ください。我々はあなたのプロジェクトに最善を尽くし、
あなたのウェブサイトの制作を強力にサポートいたします。