こんにちは。ましじめの田村です。
Googleフォームで自動返信メールを送りたい場合がありました。
この場合次のアドオンを使うことで実現可能です。
フォームの準備
まずGoogle フォームを準備してください。
「新しいフォームを作成 → 空白」を選択し必要な項目を作成してください。
今回はフォームの詳しい作成方法は省略いたします。
ここでは無事作成できたとします。
アドオンをインストール
自動返信のアドオンをインストールします。
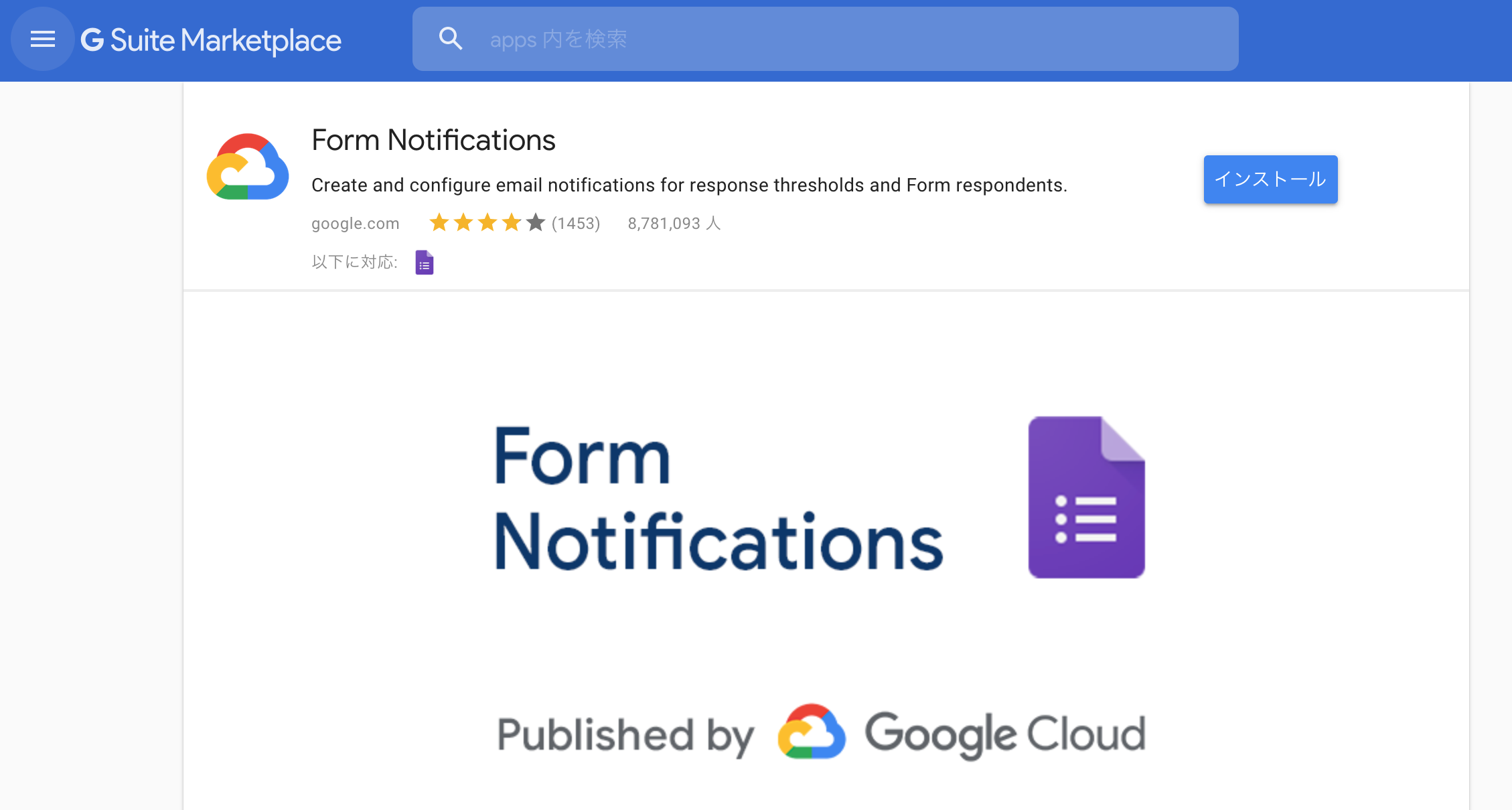
インストールの許可を求めてきますので内容を確認して良ければ許可します。
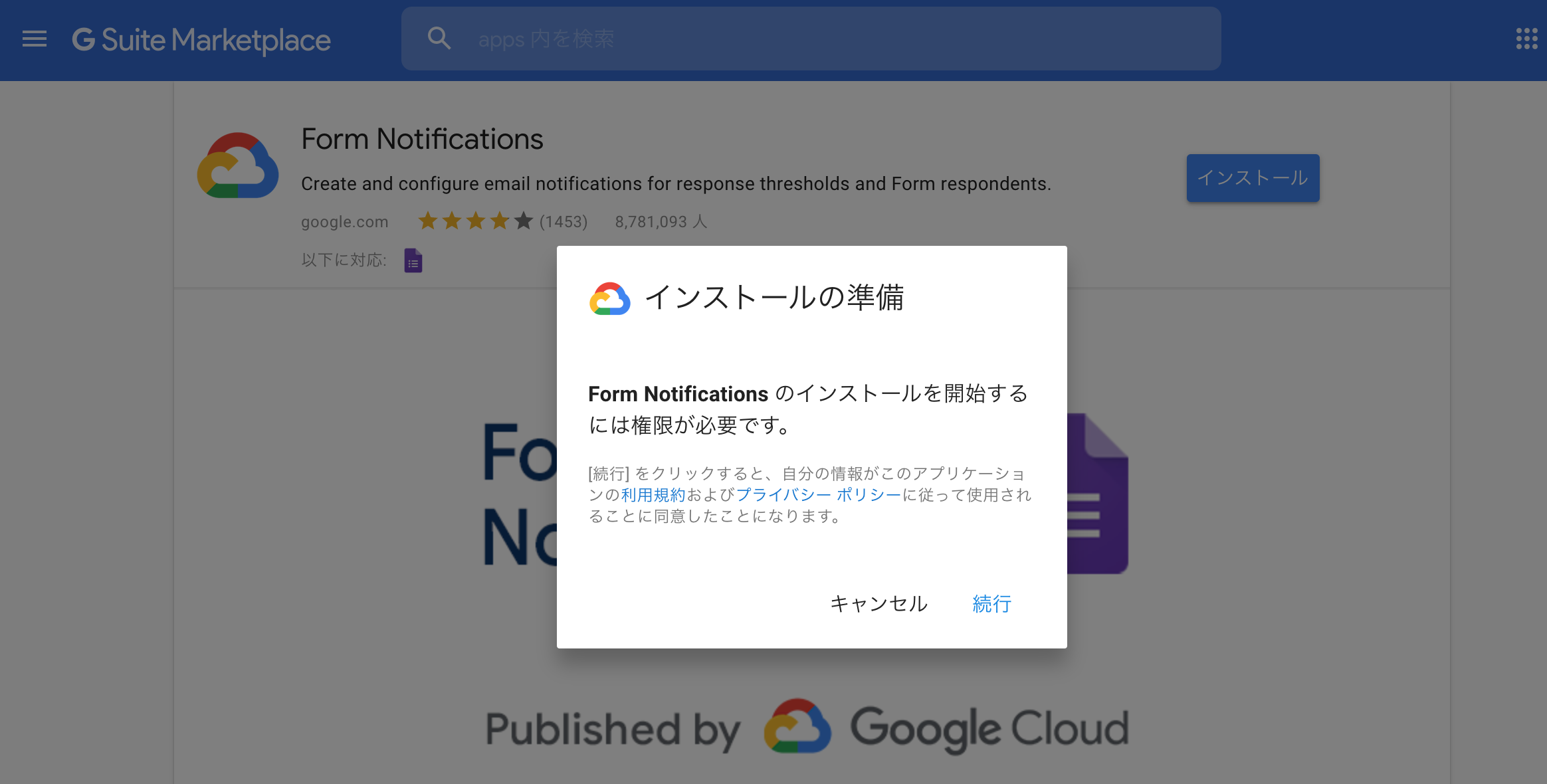
インストールが完了しました。
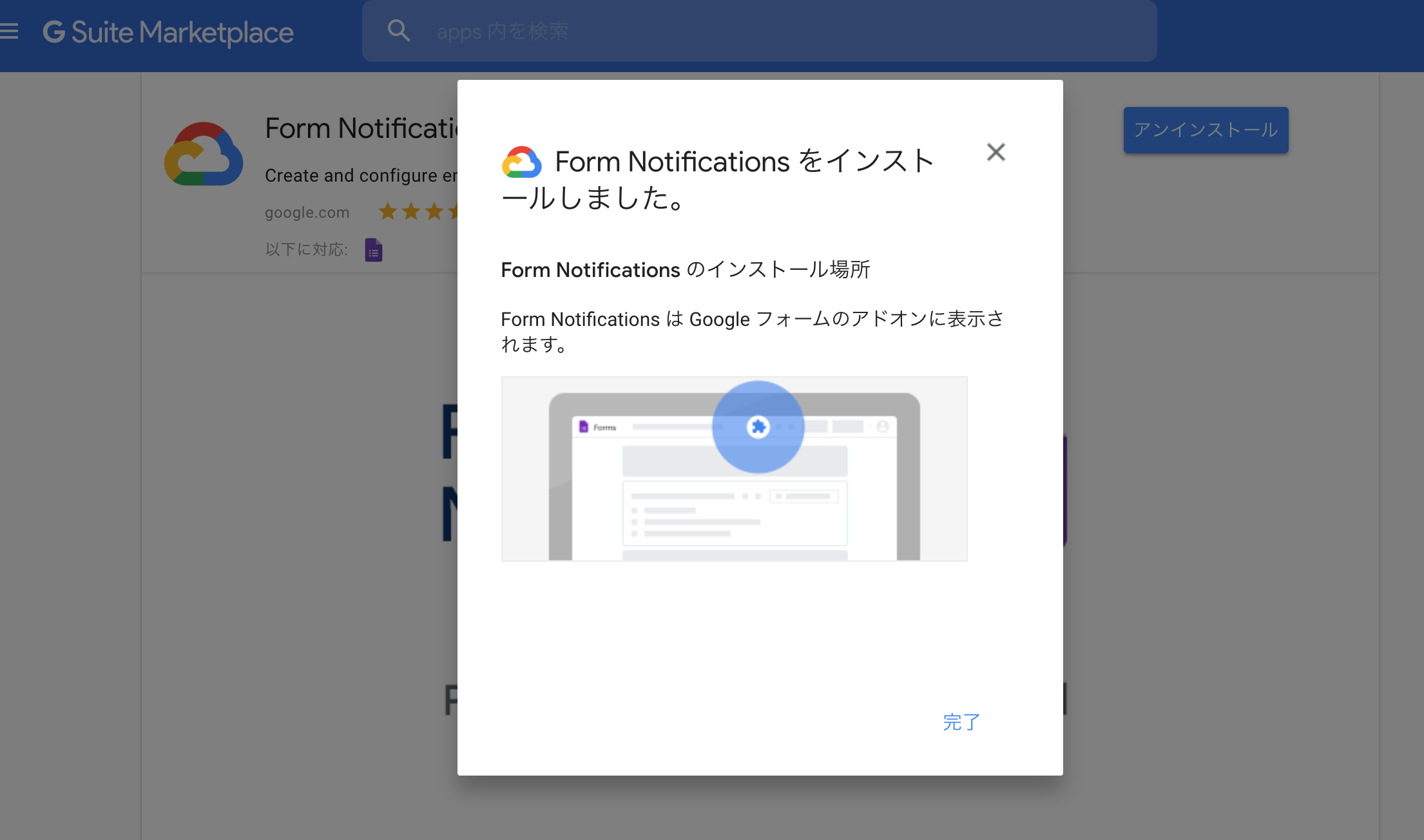
アドオンの設定
右上に「アドオン」が追加されますので「Form Notifications」をクリックします。
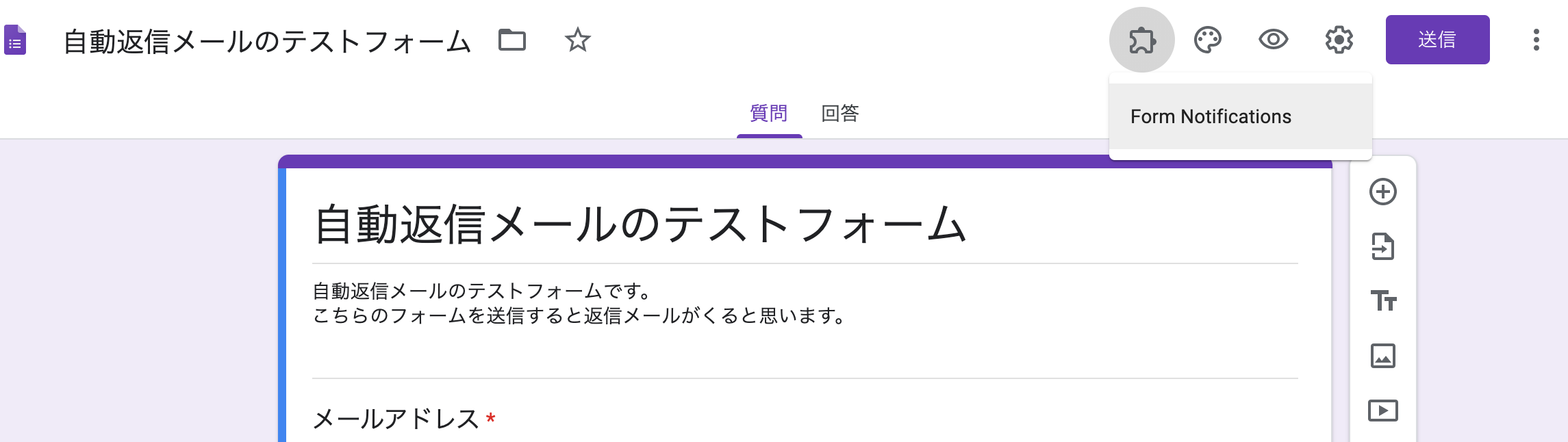
すると画面右下に小窓が表示されます。ここで返信メールを設定します。
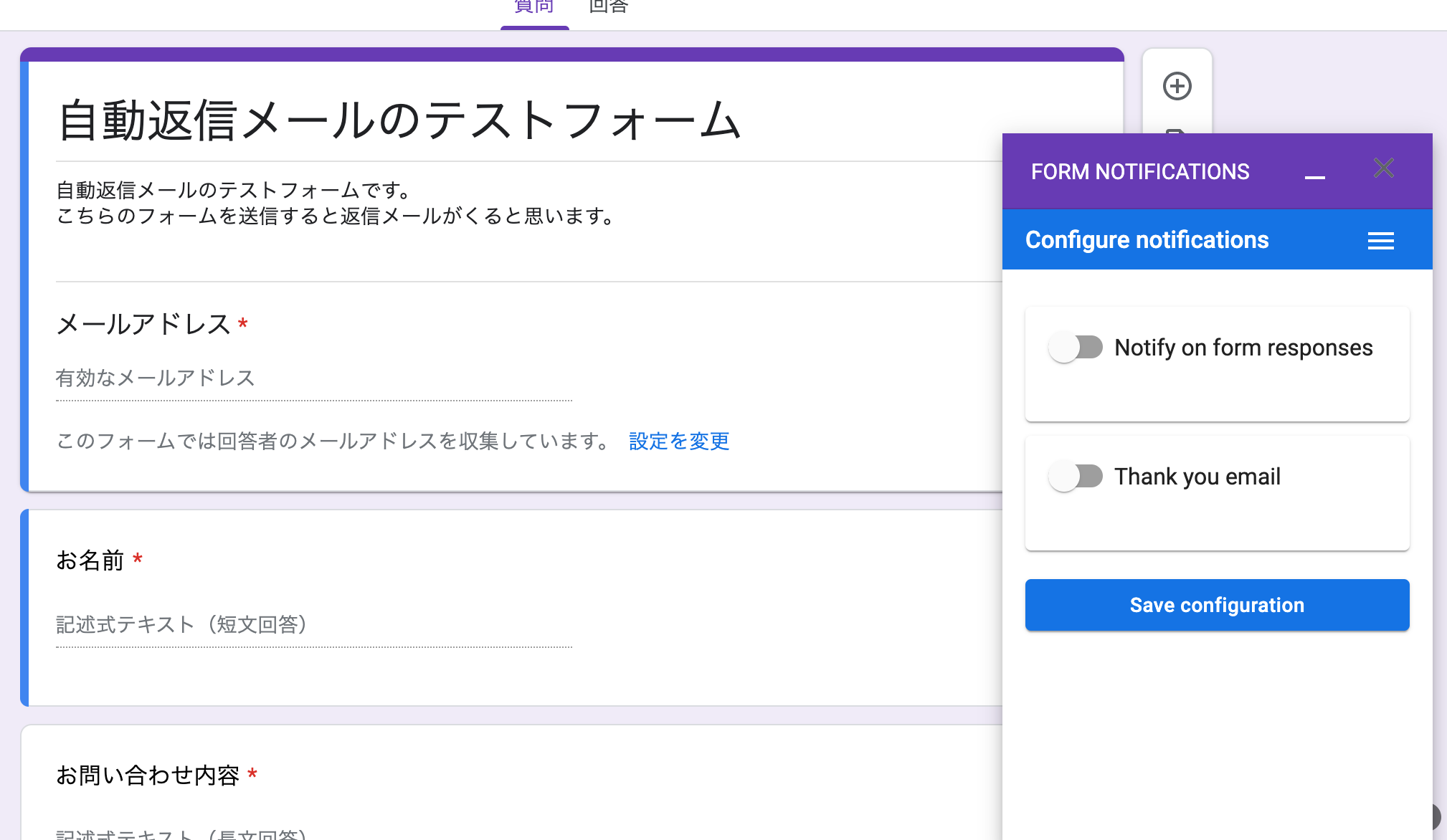
Configure notifications
設定内容はこちらです。
内容を入力後「保存」をクリックします。
Notify on form responses
管理者メール設定をします。
管理者の通知メールはメールからは本文は確認できません。
メール送信があった連絡がくるので実際の内容はGoogleフォームから確認する必要があります。
● Enter recipient emails
通知するメールを追加します。
「,」コンマ区切りでメールアドレスを追加できます。
● Send notifications after every 10 respones
通知が来る頻度を設定します。デフォルトは10通毎に通知がきます。
Thank you email
自動返信メールを設定します。
● Collect email: Automatically
メールの収集のフィールドを自動で設定します。
事前に「設定」から「メールアドレスを収集する」にチェックを入れる必要があります。
● Collect email: By form field
メールの収集のフィールドを手動で設定します。
事前に「メールアドレス」のフィールドを作成している必要があります。
Email field
送信するフィールドを選択します。
Send a copy to
コピーを送信するメールを追加できます。
「,」コンマ区切りでメールアドレスを追加できます。
● Notification email subject
件名を設定します。
● Notification email body
本文を設定します。
フォームに入力した内容を含めることはできません。
送信テスト
テスト用にフォームを作成しましたので送信すると返信メールが届くと思います。
以上「Googleフォーム 自動返信メールを送る」でした。
自動返信メールを送りたい場合参考にしてみてください。
関連するタグ
全 1 件中 1 〜 1 件目を表示
この記事を書いた人
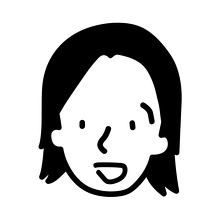
たむら しょうご
HTML&CSSコーダー
ウェブアクセシビリティ対応、フロントエンド開発、CMSを利用したウェブサイト制作を担当しています。
趣味はガーデニングです。


