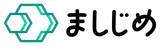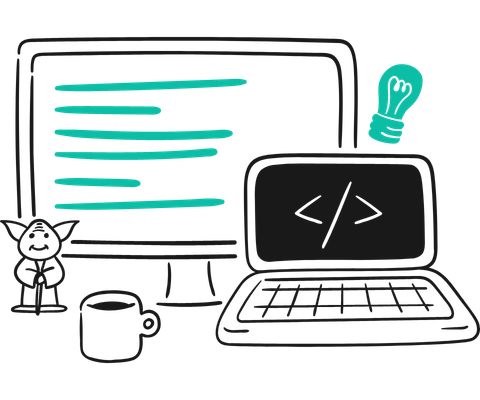
スタッフブログ
WordPress バックアッププラグイン All-in-One WP Migrationを使う
こんにちは。ましじめの田村です。
WordPressでサイトの移行をさせたい場合がありました。
プラグインの「All-in-One WP Migration」を使うと良さそうでしたので紹介したいと思います。
サイトをエクスポート
まず移行前のサイトで作業をします。
インストール
All-in-One WP Migration プラグインをインストールて有効化します。
エクスポート
有効化してプラグインページのエクスポートページへ行き「エスクポート先 → ファイル」を選択します。
/wp-admin/admin.php?page=ai1wm_export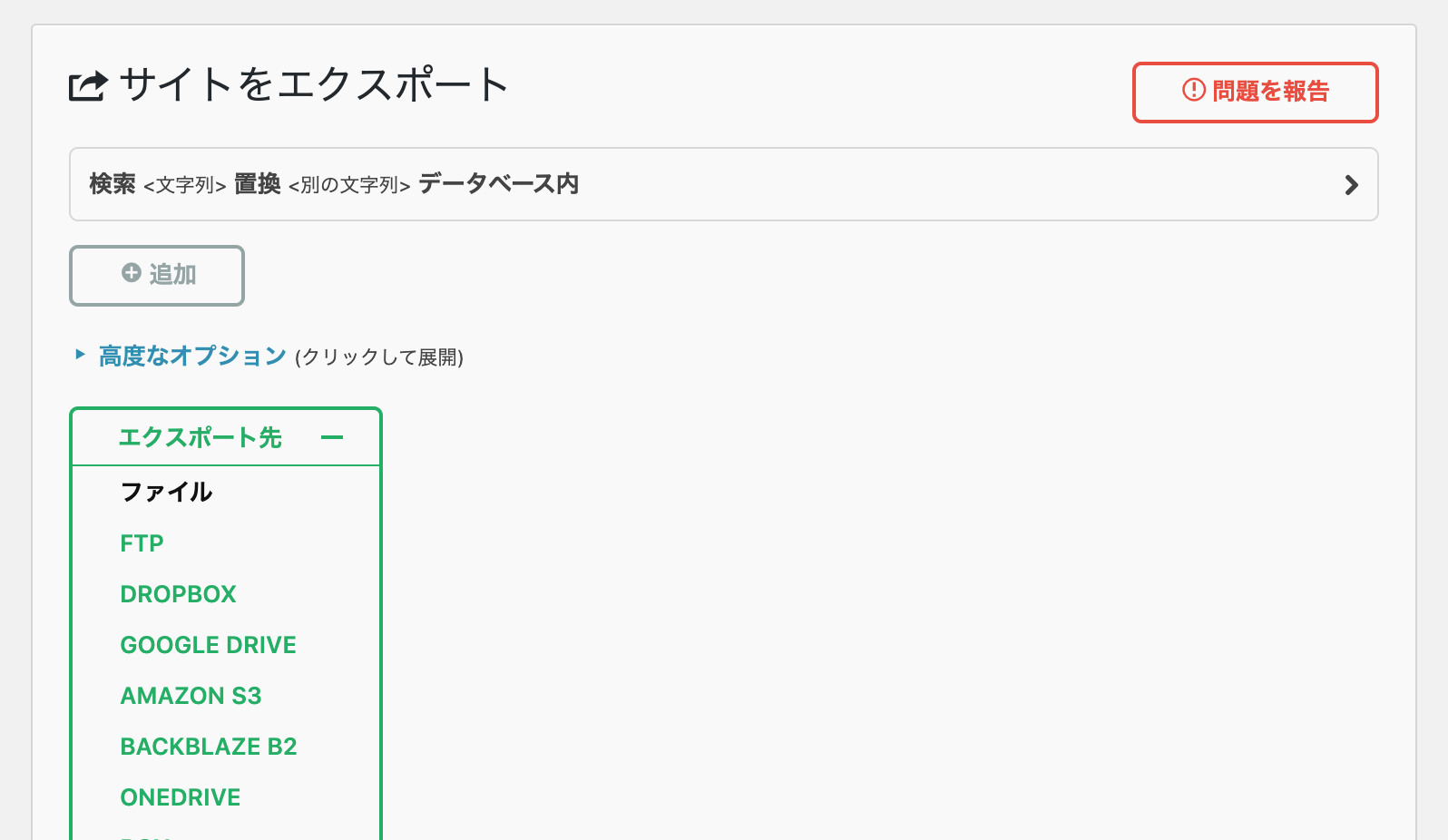
エクスポートファイルの作成を開始します。
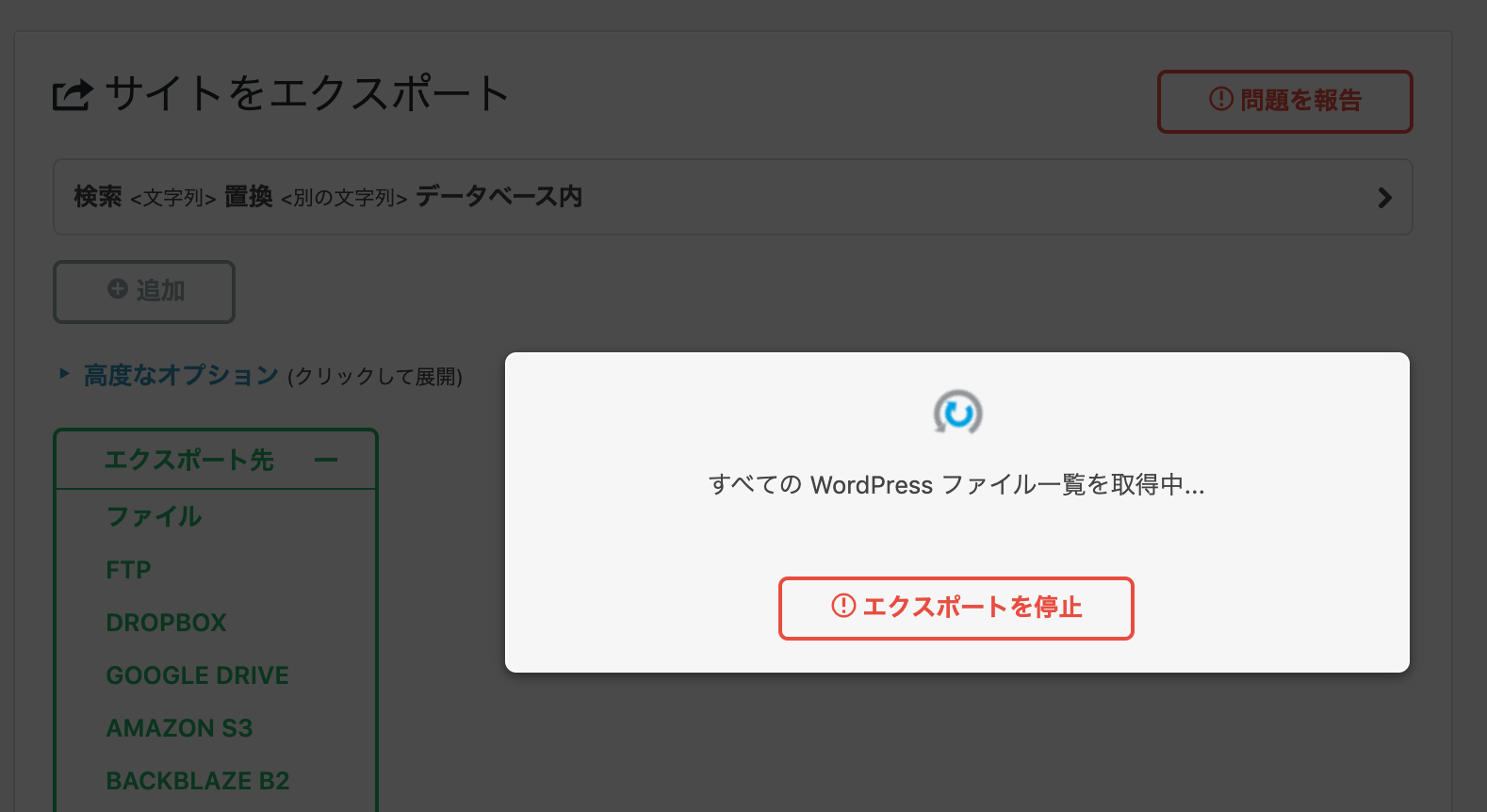
完了したらファイルをダウンロードします。
するとxxxxxxx.wpressというファイルがダウンロードできますので保管します。
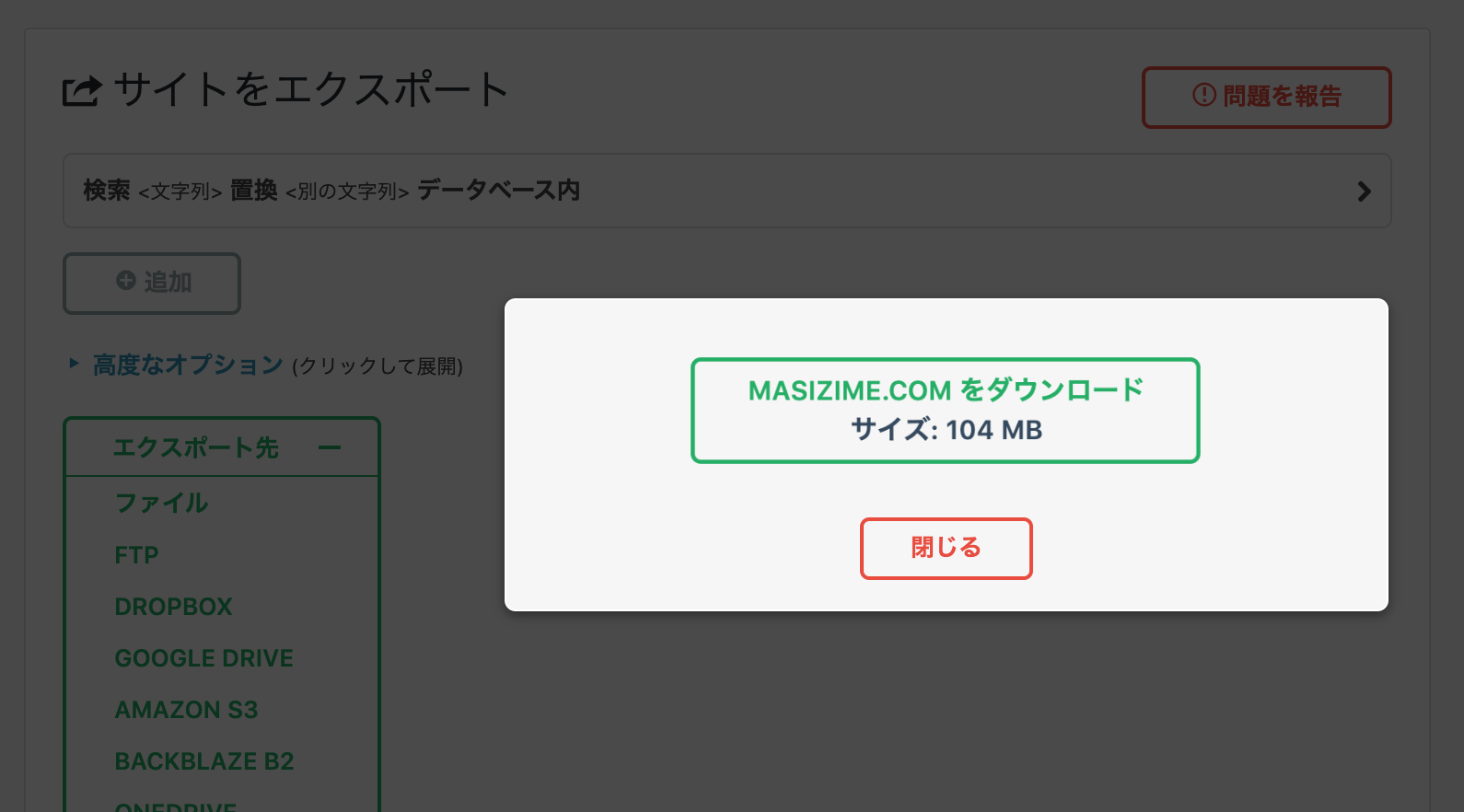
サイトをインポート
次に移行後のサイトで作業をします。
インストール
All-in-One WP Migration プラグインをインストールて有効化します。
インポート
有効化してプラグインページのインポートページへ行き「エスクポート先 → ファイル」を選択し、
先ほどエクスポートしたxxxxxxx.wpressファイルを選択します。
/wp-admin/admin.php?page=ai1wm_importファイルアップロード上限値の制限がかかる場合は適宜サーバーのphp.iniの設定を変更してみてください。
memory_limit = 256M
post_max_size = 128M
upload_max_filesize = 128M
| 項目 | 説明 |
|---|---|
| upload_max_filesize | 最大アップロードファイルサイズ |
| post_max_size | 最大POSTサイズ |
| memory_limit | 最大利用メモリー容量 |
またはプラグインに記述がある最大アップロードファイルサイズを上げる方法 または無制限版の購入を確認してみてください。
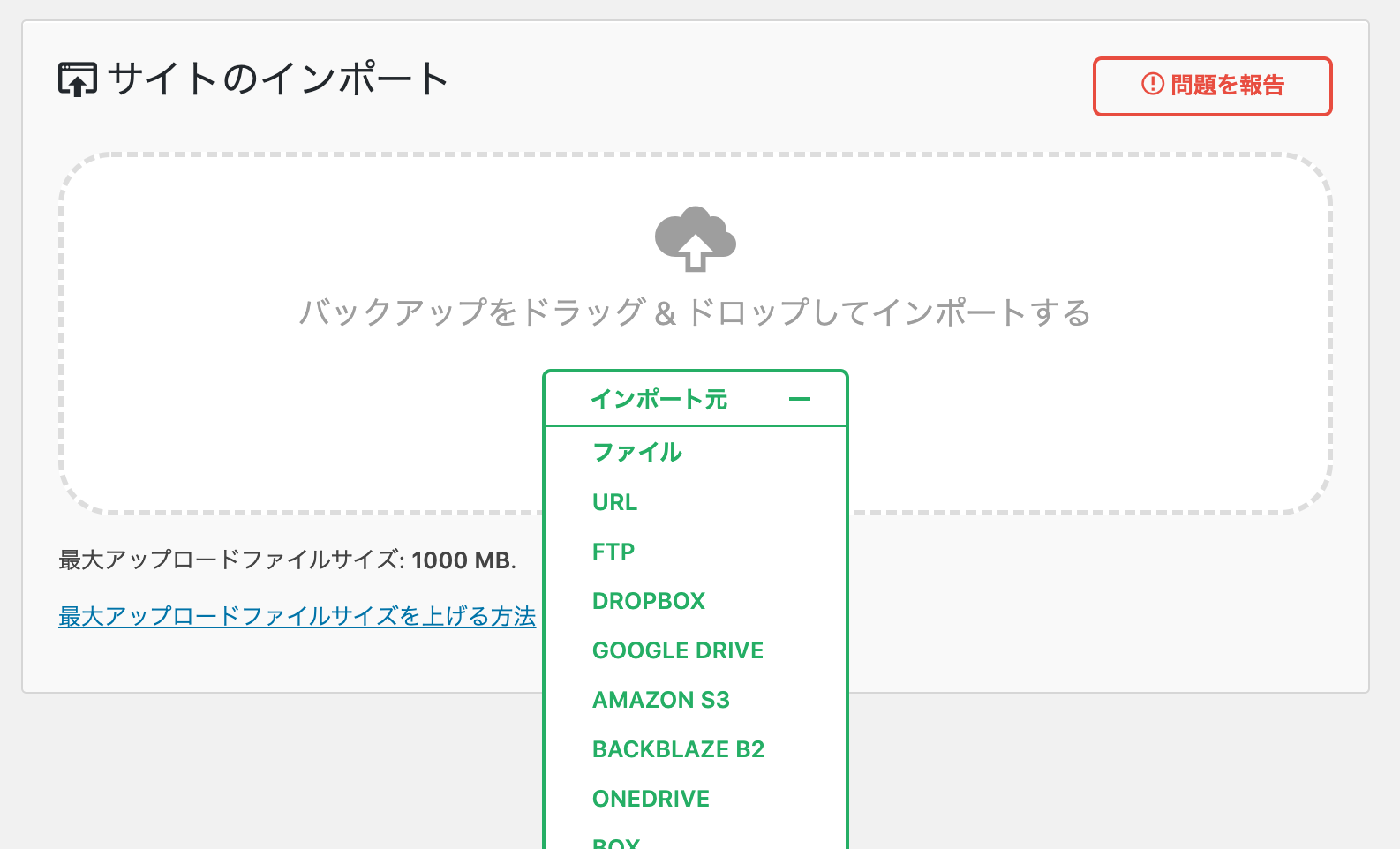
インポートファイルの読み込みの準備を開始します。
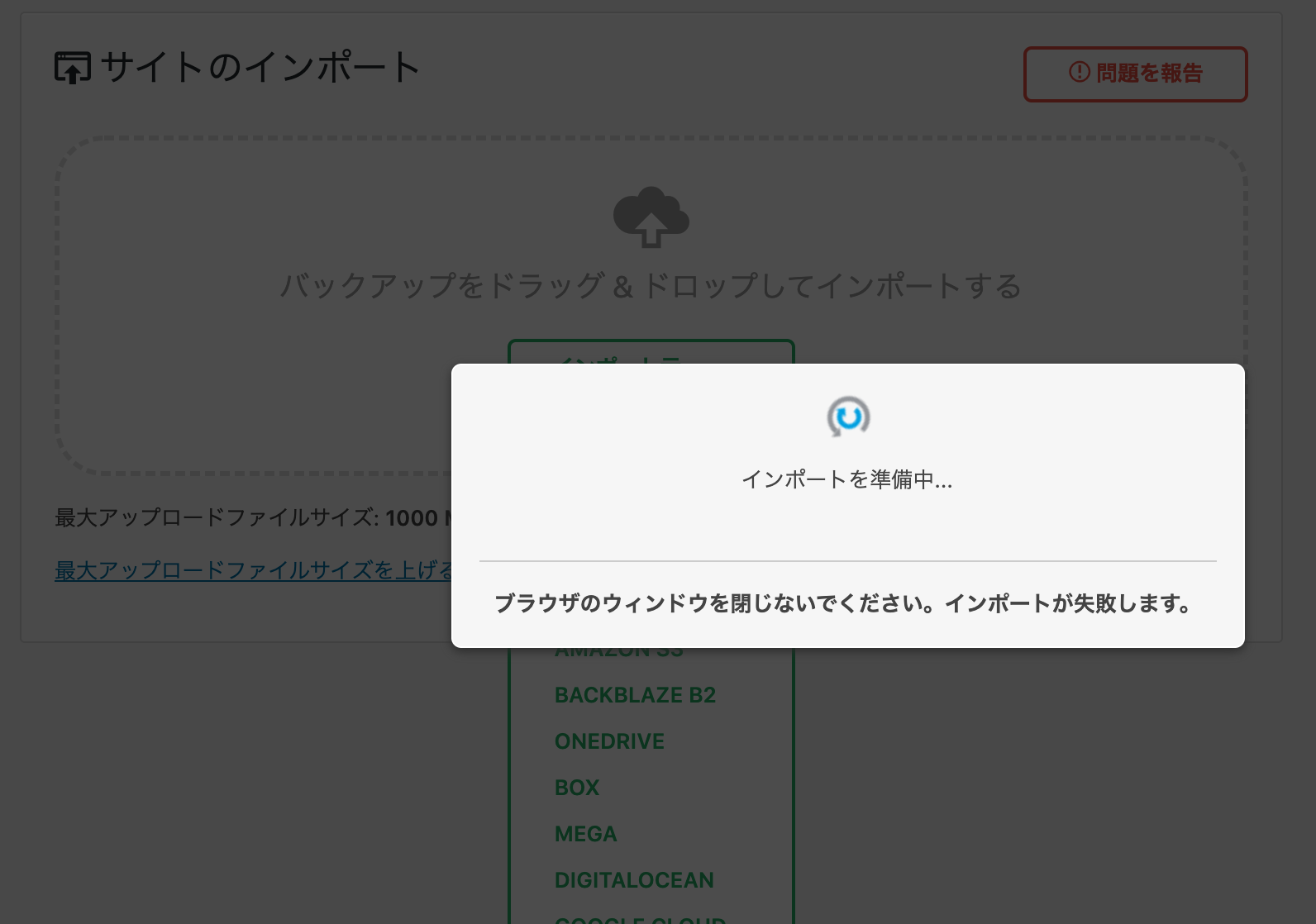
バックアップの作成について聞かれます。必要であればバックアップを取ってください。
その後「開始」をクリックします。
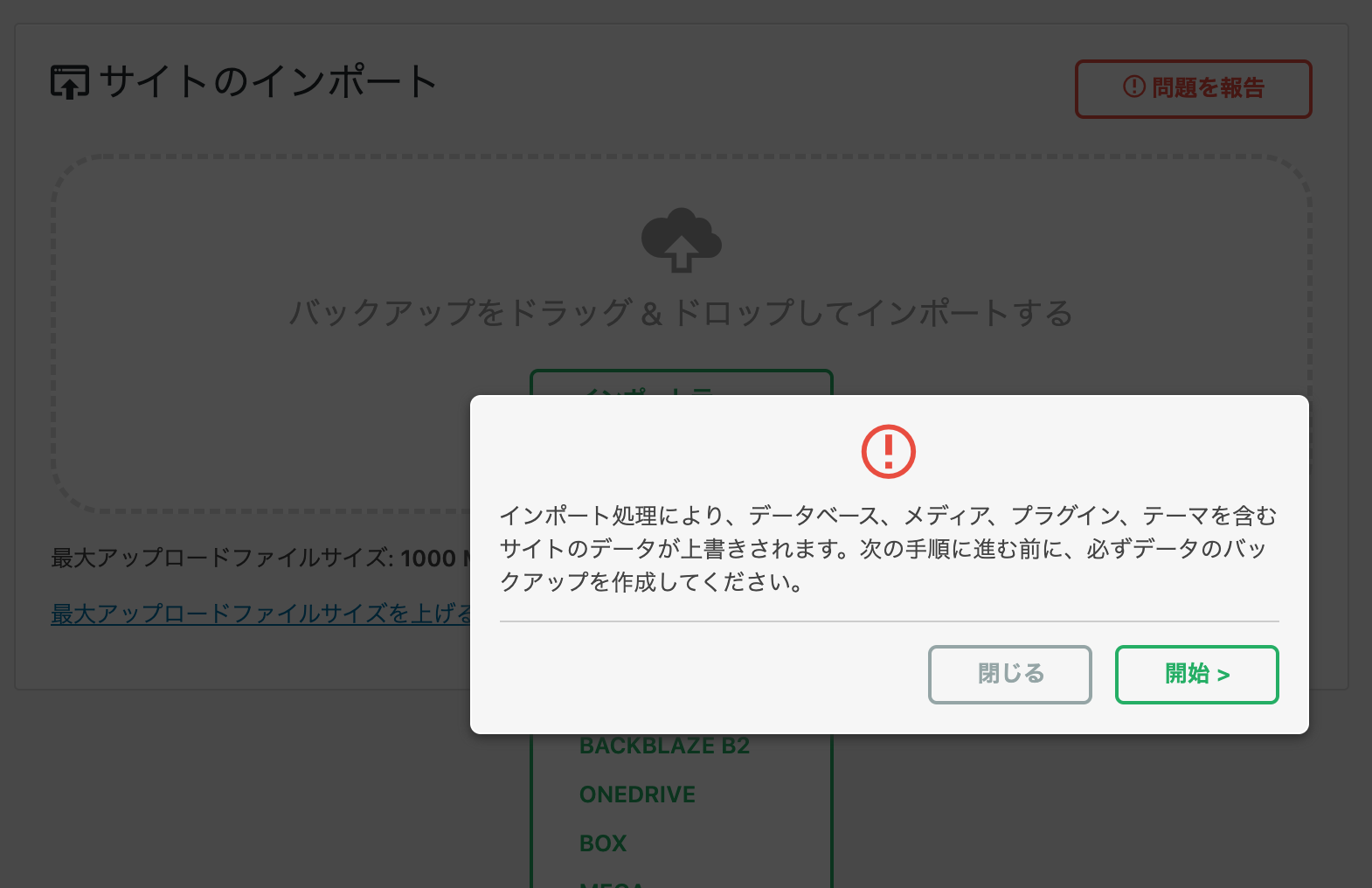
インポートが開始されます。
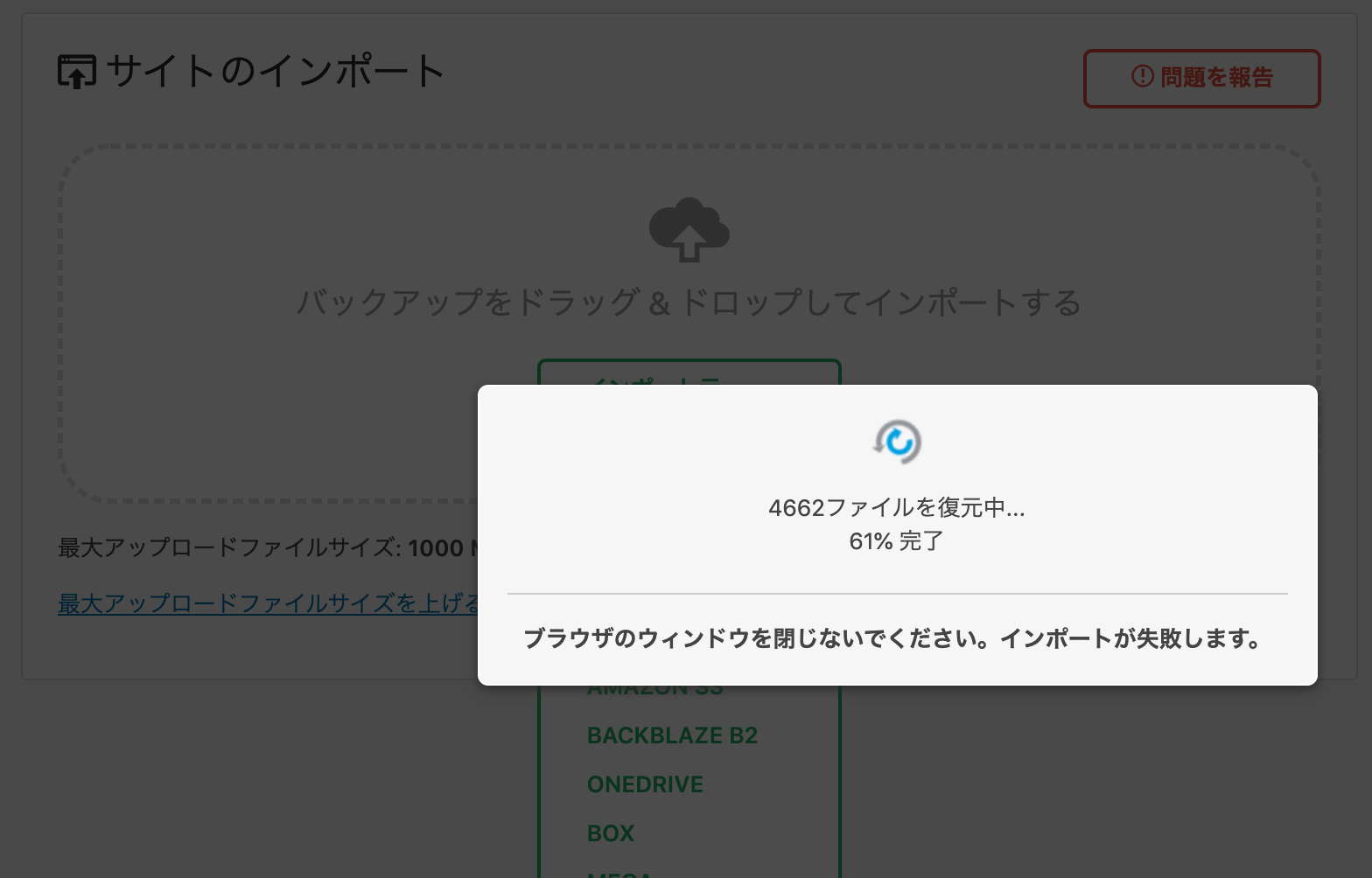
インポートが完了しました。
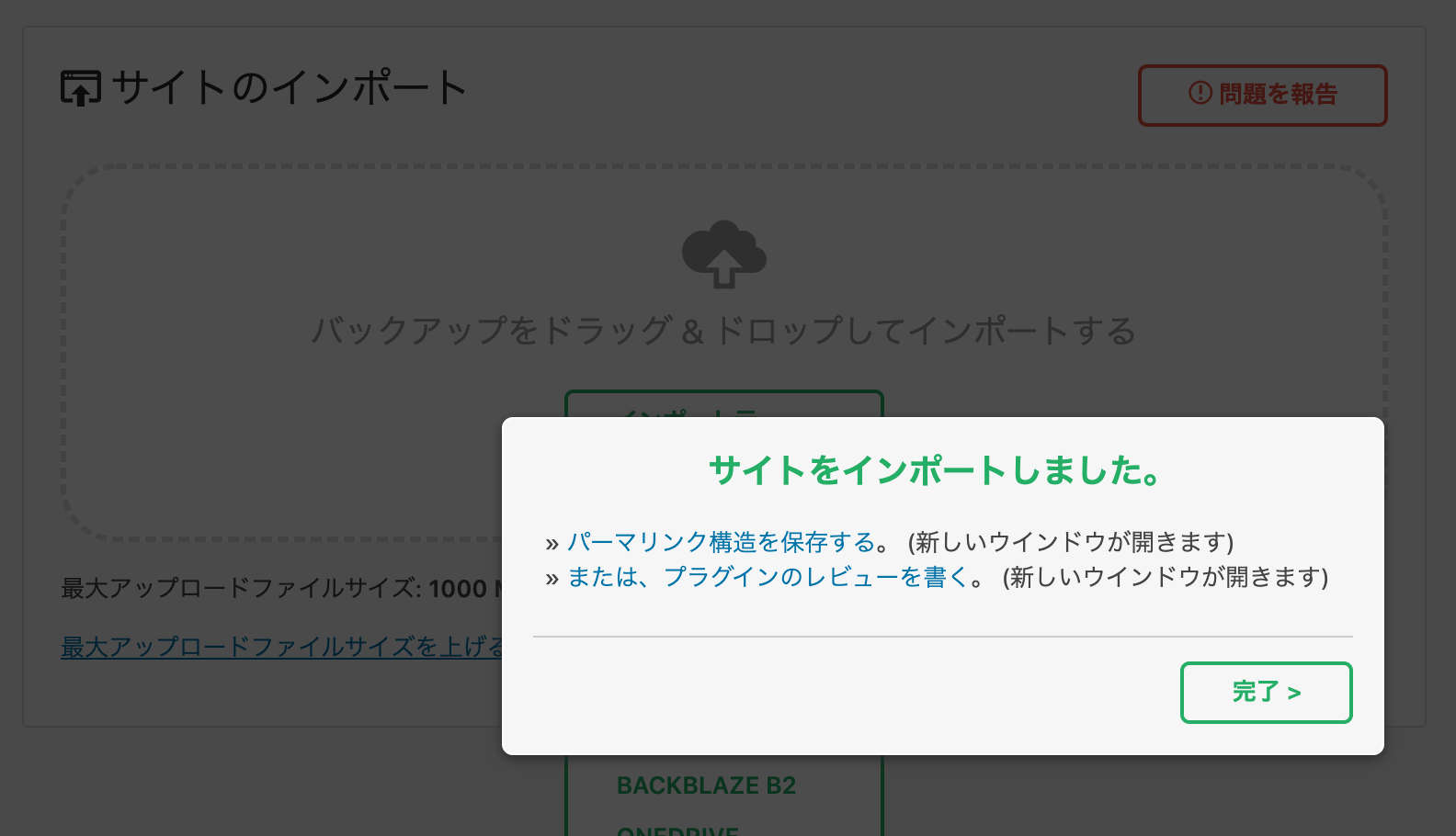
サイトを再読み込みするとログインを求められますので移行前のパスワードでログインをしてください。 ログインすると移行が完了していると思います。
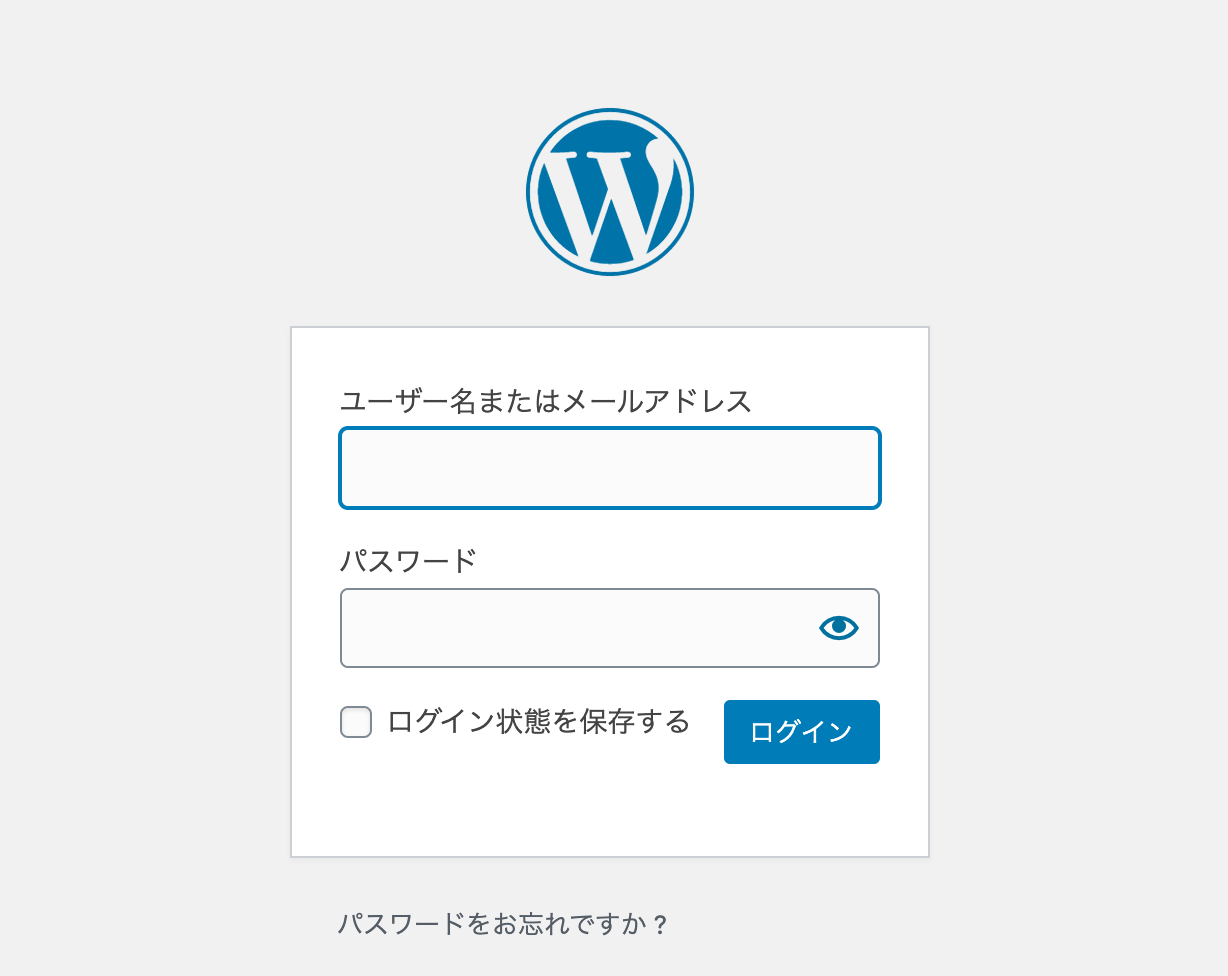
アップロード制限に注意いただければ、手順通り進めていくという形になりそうです。
以上「WordPress バックアッププラグイン All-in-One WP Migrationを使う」でした。
バックアップやサイトを移行する場合に参考にしてみてください。
関連するタグ
この記事を書いた人
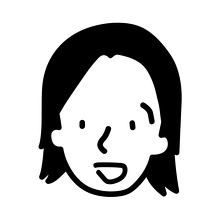
たむら しょうご
HTML&CSSコーダー
ウェブアクセシビリティ対応、フロントエンド開発、CMSを利用したウェブサイト制作を担当しています。
趣味はガーデニングです。
ましじめのスキルが必要ですか?
遠慮なくご相談ください。我々はあなたのプロジェクトに最善を尽くし、
あなたのウェブサイトの制作を強力にサポートいたします。